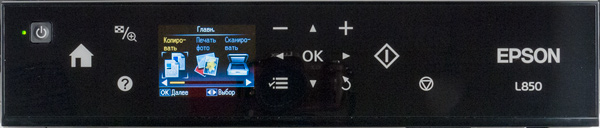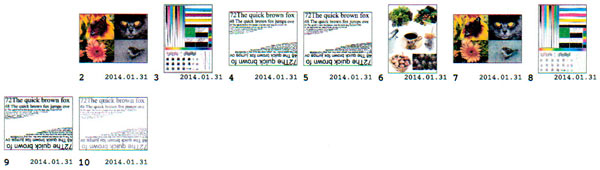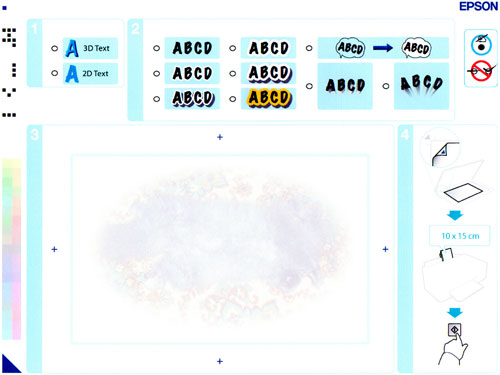Обзор фотоцентра Epson L850 Первое шестицветное МФУ в серии «Фабрика печати»
Характеристики, комплектация, внешний вид
Краткие характеристики принтера, заявленные производителем, приведены в таблице:
| Основные характеристики фотоцентра Epson L850 | |
| Функции | Печать, фотопечать, в т.ч. на CD/DVD дисках копирование, сканирование |
| Размеры (В×Ш×Г), мм | 196×542×386 (приемный и подающий лотки сложены) |
| Вес (нетто), кг | 9,1 |
| Электропитание | 12 Вт, 220–240 В AC, 50/60 Гц |
| Экран | цветной ЖК, диагональ 6,9 см |
| Стандартные порты | USB 2.0 (тип В) для компьютера USB 2.0 (тип A) и слот SD/MS для сменных носителей |
| Месячная нагрузка | нет данных |
| Разрешение при печати | 5760×1440 dpi |
| Скорость печати: монохромная А4 цветная А4 фото 10×15 |
до 37 ppm до 38 ppm 12 секунд |
| Максимальная область печати | 210×297 (A4 без полей) |
| Разрешение при сканировании | 1200×2400 dpi |
| Скорость сканирования монохромная/цветная (при 300 dpi) | 2,2 msec/line / 4,6 msec/line |
| Разрешение при копировании | 1200×2400 dpi |
| Автоподатчик оригиналов/дуплекс | нет / нет |
| Месячная нагрузка | нет данных |
| Гарантийный срок | 12 месяцев или 3 тыс. отпечатков (что наступит раньше)
|
| Полные характеристики МФУ Epson L850 | |
В отношении некоторых параметров придется дать дополнительные комментарии.
Разрешение сканирования в некоторых официальных источниках приводится как 1200×2400 (именно так и мы указали в таблице), причем на сайте epson.eu есть примечание: «Horizontal × Vertical» — интересно, где составители нашли вертикаль и что в таком случае они подразумевают под горизонталью… В инструкции на русском языке есть еще более непонятные комментарии: «1200 точек на дюйм (основное сканирование), 2400 точек на дюйм (дополнительное сканирование)». Что именно подразумевается под основным и дополнительным сканированиями, не раскрывается, и остается только гадать, являются ли 2400 dpi оптическим разрешением или это аппроксимация.
Мы не стали приводить значения допустимых плотностей бумаги, поскольку упоминание этого параметра мы нашли только в инструкции, и то в очень странной форме: «Простая бумага:64–90 г/м²». Для фотобумаги плотность не указывается, и остается только гадать: означает ли это, что можно использовать любую доступную.
Наконец, отсутствие информации по рекомендуемой и максимальной месячной наработкам хоть и традиционно для серии «Фабрика печати», но мы такую традицию приветствовать не будем: хотя эти значения очень и очень условны, всё же они помогают сделать выбор из ряда моделей.
В комплекте, кроме самого МФУ, мы обнаружили шесть бутылочек с чернилами, лоток для CD/DVD-дисков, компакт-диск с ПО и драйверами для Windows (драйверов для Mac OS пока нет даже на сайте производителя), кабель питания и несколько бумажных инструкций. Еще нам достался пробный набор качественной фотобумаги Epson, который в перечне поставки не упомянут. А интерфейсный кабель USB надо приобретать самостоятельно.
Аппарат был совершенно новый — если раньше к нам попадали принтеры и МФУ из серии «Фабрика печати» с уже залитыми чернилами, то теперь нам предстояло проделать это самим.
Упакован фотоцентр в коробку из качественного картона с хорошим полиграфическим оформлением. Коробка большая и довольно тяжелая (вес брутто 12,6 кг), и удобство переноски обеспечивают боковые прорези для захвата руками.
Как и другие попадавшие к нам аппараты серии «Фабрика печати», дизайн фотоцентра предельно прост: прямоугольный брусок с сильно скругленными вертикальными гранями, на правом боку которого находится съемный блок с емкостями для чернил, соединенный с печатающими головками шлейфом из шести трубок. Этот блок легко снимается для заправки, поэтому при переноске хвататься за него рукой не надо. Через полупрозрачную боковую стенку можно контролировать уровень чернил, а вот знакомый нам по другим принтерам серии рычажок блокировки подачи при транспортировке теперь отсутствует.
Лотки для носителей откидные: почти вертикальный подающий сзади и горизонтальный приемный спереди (для CD/DVD дисков он служит подающим). Емкость лотков традиционно невелика, причем у подающего даже меньше, чем у L800 — 100 листов обычной бумаги вместо 120, а фотобумаги в соответствии со спецификацией войдет и вовсе 20 листов. И вновь не обошлось без «разнобоя» в емкостях лотков: в приемном обычной бумаги поместится вдвое меньше, а по фотобумаге данные не приводятся.
Если в обзоре L800 мы с удовлетворением отмечали отсутствие в оформлении глянца, то похвалить за это L850 уже нельзя: дизайнеры не смогли удержаться от соблазна придать аппарату изрядную толику блеска — глянцевыми сделаны верхняя треть вертикальных поверхностей и края верхней плоскости фотоцентра, то есть как раз те места, которых чаще касаешься руками и где наиболее заметна пыль. А портившую экстерьер L800 большую наклейку с информацией о первичной процедуре запуска сменила другая, ничуть не более привлекательная, с сообщениями о рекордно низкой себестоимости печати (такую же мы видели у L1300). Возможно, при желании и должном усердии ее можно аккуратно снять, но мы вновь не стали пытаться сделать это, поскольку аппарат нам не принадлежит.
Верхней крышкой аппарата служит блок сканера: если его откинуть, откроется доступ к печатающим головкам и механизмам принтера. У сканера есть и собственная крышка, очень тонкая и легкая. Ее плюсом являются петли, предусматривающие работу с толстыми оригиналами (книгами, журналами, подшивками документов), а минусом — отсутствие фиксации в промежуточных положениях: чтобы крышка не падала, ее нужно открыть до упора, примерно на
Заметим: это просто крышка, автоподатчика оригиналов нет, как нет и встроенного устройства автоматической двусторонней печати (дуплекса). Видимо, разработчики сочли, что для фотоцентра это будет излишеством, поскольку подобные механизмы чаще всего используются при работе не с фотографиями, а с документами.
А вот панель управления гораздо богаче, чем мы видели у L800, и не только потому, что новая модель — это МФУ, а не принтер, но еще и благодаря наличию цветного ЖК-экрана. При поставке панель оклеена защитной пленкой с изображением парусника на месте экрана, что видно на некоторых наших фотографиях; естественно, эту пленку следует удалить.
Удалив пленку, еще раз огорчаемся: панель управления тоже глянцевая! Вот уж где отпечатки пальцев проявятся во всей красе… Но есть повод и порадоваться: панель поворотная, ее легко можно установить с отклонением от вертикали более чем на 45 градусов, причем ступенчато — так, чтобы работа с ней стала удобной оператору любого роста и в любом положении, сидя и стоя.
На панели одна кнопка Power и 14 сенсоров, управляющих режимами работы и навигацией по меню. Диагональ экрана 6,9 см — ну, если сравнивать с «безэкранным» L800, то это явный прогресс, но мы встречали экраны и побольше, причем значительно. В процессе тестирования посмотрим, достаточно ли такого экрана для комфортной работы.
Еще одна ступень прогресса в сравнении с L800 — возможность работы с разного рода накопителями без использования компьютеров. Причем накопители применимы «в ассортименте»: есть порт USB для флэшек, в который можно подключать и фотокамеры, совместимые с функцией PictBridge, а также слот для карт семейств Secure Digital и Memory Stick. Можно как печатать с них, так и сохранять на них отсканированные изображения.
Очень своеобразно расположены разъемы для подключения кабелей питания и интерфейсного USB. Первый из них хотя бы расположен привычно — на задней стенке, но в специальной нише, причем на боковой ее поверхности, точно так, как было у L800. Ну, а порт USB сразу и не найдешь: его разъема нет ни на задней, ни на боковых стенках, он скрывается в самом неожиданном месте — в еще одной нише, доступ к которой открывается при откинутом сканере, а для прокладки кабеля предусмотрен специальный канал. Таким образом, подключенные кабели с коннекторами, длина которых отнюдь не несколько миллиметров, совершенно не выступают за габариты аппарата, что позволит сэкономить место на столе.
Описывая струйные принтеры, мы не раз говорили о возможности переполнения имеющегося в них абсорбера. В L800 он был расположен за лючком на задней стенке принтера, и в L850 лючок тоже есть — он скрывается за откидным передним лотком. Тем не менее, процедуры и замены абсорбера, и сброса соответствующего счетчика все изготовители доверяют только сервисным центрам.
Расходные материалы, себестоимость печати, гарантия
Расходными материалами для фотоцентра L850, как и для принтеров L800/810, являются только контейнеры-бутылочки с чернилами, причем одинаковые как для трех перечисленных моделей, так и для фотопринтера формата А3+ Epson L1800. Перечислять их коды не будем, они легко доступны на официальном сайте.
Чернила водорастворимые, в бутылочках для каждого из шести цветов их по 70 мл. По заявлению производителя, такого количества должно хватить на 1500–1800 фотоотпечатков 10×15 см. Вспоминая сказанное про L800, можно быть уверенным, что это не специально разработанные для высококачественной цветной фотопечати чернила Epson Claria™, а что-то попроще.
Про себестоимость печати у моделей «Фабрики печати» мы уже немало рассуждали в предыдущих обзорах, поэтому остановимся лишь вкратце и с учетом текущих реалий.
И полтора года назад, и сегодня в качестве одной из самых привлекательных особенностей этих шестицветных принтеров заявлялась и заявляется рекордно низкая цена фотопечати: 1,5 рубля за отпечаток 10×15 см. Это отражено и на соответствующих страницах официального сайта, и на красочных наклейках, «украшающих» крышки аппаратов.
Но сегодня ориентировочная розничная цена, обозначенная на сайте производителя, для каждого контейнера составляет 1002 рубля, а без малого полтора года назад, когда мы тестировали L800, цены тех же контейнеров были по 522 рубля — почти в два раза меньше… Надеемся, дальнейшие рассуждения уже не требуются: если и при прежней цене расходных заявленные 1,5 рубля за отпечаток вызывали сильное сомнение, то неизменность стоимости печати при подорожавших вдвое чернилах еще больше усугубляют недоверие к подобным заверениям.
Собственно, мы вовсе не стремимся «поймать на слове» маркетологов Epson — вполне понятно, что наклейки и рекламные слоганы как на них, так и на сайте производителя и в разных рекламных источниках менять в соответствии с курсом рубля никто не будет. Мы просто призываем читателя критичнее относиться к маркетинговым хитростям и, если хочется уточнить себестоимость печати, пользоваться текущими прайсами, калькулятором и собственной головой, а не рекламными заявлениями.
Переходим к гарантии.
Гарантийный срок для L850 изготовитель установил 12 месяцев, то есть вдвое больше, чем для L800. Можно было бы порадоваться, если бы не второе ограничение, уже не по сроку, а по количеству сделанных отпечатков, которое осталось прежним — 3 тысячи (что наступит раньше). Таким образом, для пользователей, которые печатают много, разницы нет никакой, и срок гарантии увеличивается по сравнению с L800 только для тех, кто планирует делать менее 500 отпечатков ежемесячно.
И это тем более грустно, что для других аппаратов серии «Фабрика печати» при том же сроке гарантии ограничение по количеству отпечатков гораздо более мягкое: 15 и даже 30 тысяч. Правда, это не относится к шестицветным моделям, ориентированным на фотопечать, при которой печатающая головка работает более интенсивно, чем при печати текстов, пусть даже в сочетании с графикой. Однако никто ведь не запрещает печатать фотографии и на четырехцветных принтерах и МФУ — почему же тогда гарантийная наработка у них больше не на десятки процентов, и не в 1,5–2 раза, а в целых 5 и даже 10 раз?
Узнать точное количество сделанных отпечатков можно следующим образом: в меню «Настройка – Техобслуживание» аппарата есть пункт «Проверка дюз», при выборе которого распечатывается тестовый лист, который содержит не только тест дюз, но и значения различных счетчиков печати, которых не так уж и мало: раздельно учитывается цветная и черно-белая печать, пустые страницы, работа с CD/DVD. И, конечно, есть значение «Total Pages». Из прочей информации содержится серийный номер МФУ и версия firmware.
Подготовка к работе
Поскольку нам достался аппарат, который еще не использовался, нам пришлось потратить некоторое время на его распаковку. Не подумайте, что речь идет о трудностях с извлечением из коробки — здесь всё привычно, просто фотоцентр весь облеплен отрезками транспортировочного скотча и кусками защитной пленки, которые приходится удалять. Важно не забыть откинуть сканер: внутри тоже есть скрепленные скотчем детали.
Следующая процедура — заправка чернилами. В принципе, она очень проста и сводится к переливанию содержимого бутылочек в контейнеры СНПЧ, для чего сначала надо снять блок с емкостями для чернил, положить его на бок и вынуть резиновые пробки из горловин контейнеров.
Но для этого надо сосредоточиться, успокоить излишне активных коллег или выгнать из помещения шаловливых детей и домашних животных — в общем, принять все меры, чтобы никто не мог отвлечь или толкнуть под руку: чернила хоть и водорастворимые, но отмываются плохо. К тому же нельзя перепутать цвета.
По окончании закрываем горловины контейнеров пробками, возвращаем блок на место и включаем питание. Если заправка первая, то придется еще немного потерпеть: происходит процедура заполнения системы, которая у нас длилась ровно 20 минут. И, поскольку аппарат при транспортировке наверняка трясли и кувыркали, неплохо бы проверить калибровку печатающей головки, что также можно сделать из меню «Техобслуживание».
Автономная работа
Набор функций, доступных без подключения к компьютеру, вполне широкий: помимо настройки основных параметров и выполнения некоторых функций обслуживания, возможны копирование, печать файлов с подключаемых сменных носителей и сканирование с сохранением на эти носители. Поскольку никаких иных подключений, кроме локального по USB, не предусмотрено даже в виде опций, то всякого рода сетевые функции вроде сканирования с отправкой на электронную почту или в сетевую папку отсутствуют (правда, есть возможность отправить скан на подключенный к фотоцентру компьютер).
Но сначала про экран и кнопки.
У цветного ЖК-экрана отменные яркость и контрастность, а также очень неплохой угол обзора по горизонтали. По вертикали угол заметно меньше, но тут выручает возможность поворота панели управления. Конструкторы хорошо продумали графику и цветовую гамму используемых в меню символов и надписей, выбрали шрифт с начертанием и размером, вполне комфортным для людей с не очень хорошим зрением.

Само меню по структуре вполне простое, его логика усваивается очень быстро, и для работы с ним вовсе не обязательно постоянно лазить в инструкцию, да и к русификации серьезных претензий у нас нет. Правда, ограниченный размер экрана заставил использовать не всегда логичные сокращения слов.
Но тут придется прервать поток похвал и назвать главный минус экрана: глянцевая поверхность. Причем глянец не только на экране, но на всей площади панели управления, и очень часто хоть один из источников света, имеющихся в помещении, создает на ней яркое пятно. Не факт, конечно, что такое пятно при любом положении оператора будет приходиться именно на экран, но зеркальный эффект есть и у панели в целом, и у экрана в частности, поэтому оператор всегда наблюдает элементы управления и экранное изображение на фоне отражений как частей собственного тела — головы, груди, живота (в зависимости от положения), так и окружающей обстановки.
Читатель, вероятно, уже догадался, какой минус мы назовем вторым — он тоже связан с глянцем. Да, глянцевая панель управления смотрится очень красиво, но лишь несколько минут после удаления с нее защитной пленки. Как только начинаешь работать, неизбежно появляющиеся отпечатки пальцев и пылинки портят всю картину. Об этом писалось много раз, и не только на страницах нашего сайта, но любовь дизайнеров к зеркальному блеску остается сколь необъяснимой, столь и неистребимой.
Теперь об органах управления. Как мы уже говорили, кнопка всего одна, для включения и выключения питания, все прочие — обозначенные символами сенсоры, большинство из которых управляют навигацией по меню. Естественно, отдельно вынесены сенсоры для Start и Stop (запуск и остановка текущей операции), изменения количества отпечатков, а также для вызова справки и возврата к первоначальному экрану меню.
В целом к сенсорам претензий у нас нет. Нельзя сказать, что они всегда работают идеально, но при не очень точном попадании пальцем процент неотработанных нажатий или ложных срабатываний ничуть не выше, чем у многих панелей управления с обычными кнопками.
Перейдем к структуре меню и действиям, доступным из него. Начальный экран предлагает выбор функции — копирование, сканирование, печать (естественно, последние два нужны для работы со сменными накопителями). Четвертый пункт также вполне обычный — настройки, а вот пятый довольно неоднозначный: «Копия данных», в инструкции он называется более понятно — резервное копирование карты памяти.
Печать со сменных носителей
С внешних носителей и начнем: если верить инструкции, намечается кое-что необычное для подобного рода аппаратов.
Типы внешних носителей
Вполне привычно видеть в современных МФУ USB-порт для подключения флэшек, а также фотоаппаратов в режиме PictBridge. Нормальным является и наличие слотов для разного рода карт памяти, причем именно у Epson они встречаются чаще, чем у техники других производителей. Но дальше обычно идет целый ряд ограничений: указывается, что можно подключать только карты и флэшки, причем с определенной файловой системой (обычно FAT16/32), а затем непременно присутствует неопределенное «работа возможна не со всеми моделями носителей, для уточнения свяжитесь со службой поддержки».
В случае с L850 ситуация несколько иная: приводится очень широкий перечень поддерживаемых носителей, в него входят практически все карты типоразмеров SD (включая mini и micro, но с соответствующими переходниками, и вплоть до 64-гигабайтных SDXC) и Memory Stick (Duo, Pro, Micro, до 32 ГБ). Для USB-порта описание менее определенное, но перечисляются жесткие диски и даже дисководы CD/DVD, чего не встречалось ни в одном побывавшем у нас аппарате, поддерживающем работу с внешними носителями. В перечне есть и магнитооптические накопители, хотя популярность и распространенность этого класса устройств сейчас практически равны нулю.
Однако дальнейшее чтение инструкции разочаровывает: во-первых, настоятельно рекомендуется использовать USB-устройства с собственным источником питания (исключая, конечно, флэшки), что более чем существенно ограничивает спектр возможных моделей. Второе досадное ограничение — по файловой системе: поддерживаются FAT(16/32) и exFAT, а многие ли сейчас используют HDD или SSD с такими форматами?
Конечно, причины этого вполне понятны, но разочарование все равно остается. Да и с форматами файлов не всё гладко: поддерживается только JPEG (но тоже с ограничениями, и мы с ними столкнулись), а процедура печати файлов PDF, вполне привычная по другим МФУ разных производителей, в данном случае не предусмотрена. Мы помним, что производитель называет L850 фотоцентром, но ведь изображения тоже порой сохраняют в PDF, и ряд наших тестовых картинок сохранен именно в этом формате, к тому же зачем так ограничивать возможности работы с другими документами? Это тем более странно, что при автономном сканировании сохранять на сменный носитель можно и в PDF, и выходит, что такие файлы потом можно будет распечатать только через компьютер.
На фоне этого прочие ограничения уже воспринимаются легче: файлы могут быть до 2 ГБ и числом не более 9990, а изображения размером до 9200 точек по каждой оси. Не будут восприняты некоторые типы оптических носителей — например, диски CD-RW или Blu-ray.
Но это всё теория, переходим к практике.
Внешний накопитель CD/DVD у нас имеется, но, конечно, без собственного источника питания. Мы попробовали несколько разных компакт- и DVD-дисков с файлами JPEG, ни один из них не был воспринят фотоцентром, и вероятнее всего именно из-за недостаточного тока, обеспечиваемого его штатным портом USB.
Подключаемый по USB 2,5-дюймовый накопитель тоже нашелся, но HDD, то есть с достаточно приличным потребляемым током, а главное — отформатированный в NTFS. Искать SSD и форматировать его на пробу в один из вариантов FAT мы попросту не стали: никто и никогда не будет специально подбирать носители, чтобы сделать их доступными для данного типа МФУ, гораздо проще подключать их к компьютеру и работать через него.
В общем, необычное не состоялось. Не послужило утешением и следующее: имеющийся у нас мультиформатный картовод, который мы всегда пробуем подключать к USB-портам подобных МФУ (и чаще всего безуспешно), со вставленной в него SD-картой был воспринят совершенно нормально. Но карты SD и MS подключать к L850 можно и без него, а прочие форматы встречаются гораздо реже.
Последнее замечание: разъем порта USB находится в нише с небольшим проемом, но с заметной глубиной. Отсюда может возникнуть и еще одно ограничение, на этот раз чисто геометрического плана: некоторые флэшки (как крупные — например, с сувенирным оформлением, так и совсем миниатюрные) подключить не получится, и придется либо искать удлинитель или переходник USB Am–Af, либо попросту плюнуть и подключать такую флэшку через комьютер.
Автономная печать фотоизображений
Выяснив реальные ограничения, переходим к опробованию самой функции печати без помощи компьютера.
Подключаем карту или флэшку к МФУ, начинается ее сканирование (включая папки), после чего на короткое время выводится сообщение о количестве найденных файлов. Если файлов очень много, более тысячи, то они автоматически будут разбиваться на группы по 999 файлов и появится дополнительный экран «Выбор группы». У нас не было носителя с тысячами файлов JPEG, но поиск полутора-двух десятков изображений среди нескольких сотен файлов других форматов в разных папках много времени не занимал.
Следующий этап: заходим в меню «Печать фото», где открывается длинный список функций. Самая первая из них, «Просмотр и печать фото», скорее всего, и будет самой употребимой: нажатие кнопок со стрелками последовательно отображает на экране фотографии, которые можно выбирать, меняя значение количества копий (по умолчанию ноль, то есть изображение не выбрано).

Такая процедура удобна, если картинок немного, а когда приходится выбирать нужные из многих сотен изображений, имеющихся на флэшке или карте, то это уже весьма сомнительное удовольствие. Но тут уже трудно что-то поделать: при ограниченных размерах экрана невозможно обеспечить продвинутую и удобную навигацию.
При навигации файлы большого размера, в несколько мегабайт, отображаются томительно долго, по 10–15 секунд, что также не добавляет удобства при работе.
Есть и другой способ отображения, который мы сочли еще менее удобным, о нем расскажем при описании настроек МФУ.
До некоторой степени может помочь распечатка листа с уменьшенными вариантами изображений, каждому из которых присвоен тот же номер, что и при отображении на экране. Правда, это тоже не самая быстрая процедура.
Вот только в русском переводе меню эта небесполезная функция скрывается под названием «Печать пробной страницы», сразу и не догадаешься.
Еще один способ добраться до нужных для печати изображений — слайд-шоу: картинки поочередно выводятся на экран, по достижении нужной нажимаем ОК и отправляем на печать с заданием количества экземпляров. Но и тут очень уж быстро не получается: если файлы большие, то процесс показа идет очень долго.
Как часто бывает, при ближайшем рассмотрении появляются нюансы, и не всегда приятные. Так, на флэшке, с которой мы работали, файлов JPEG было одиннадцать, но двум из них только был присвоен номер, а сами изображения не отображались на экране (вместо этого выводился вопросительный знак). В распечатку они тоже не попали — на скане нумерация начинается с двойки и заканчивается десяткой, а для номеров один и одиннадцать остались только пустые места. Это связано с некоторыми ограничениями на работу с таким форматом, описанными в инструкции, но в реальности от этого не особо легче: это были всего лишь фотографии, обработанные в Photoshop'е, причем другие файлы подобного сорта воспринимались нормально.

В распечатке присутствуют даты — есть функция выбора по дате создания файлов, но полезными были бы и их имена, а они-то как раз отсутствуют.
Приоритет всегда имеют карты: работа с флэшкой возможна только в случае, если не вставлена SD- или MS-карта.
Продолжаем печать: для выбранных изображений предлагается убедиться в правильности установок нажатием ОК, а если что-то не так, то настройки печати можно будет оперативно поменять нажатием на соответствующий сенсор в левом нижнем углу навигационного блока панели управления. Причем речь идет не только о параметрах собственно печати — формате и типе бумаги, одной из трех градаций качества и прочем, но можно также заняться коррекцией изображений, включая различные эффекты (например, устранение красных глаз) и регулировки (яркость, контрастность, насыщенность). Правда, всё это задается сразу для всех выбранных фотографий, и если нужны индивидуальные корректировки, то печатать придется по одному файлу. К тому же и выбор типов бумаги меньше, чем, например, имеется в драйвере: всего пять, включая простую бумагу.
Но главная беда в другом: необходимость той или иной корректировки и ее степень придется подбирать методом проб и ошибок — скажем, яркость задается в терминах «светлее–темнее», и оценить результат до печати нельзя. А ведь качественная бумага для фотопечати дорогая, чернила тоже не совсем уж копеечные, к тому же печать даже на небольших форматах вроде 9×13 занимает отнюдь не несколько секунд, поэтому каждый испорченный лист — это напрасно потраченные время и деньги. Поэтому возникает сильное сомнение в реальной применимости встроенных «улучшательных» функций.
Возможно, более полезной будет имеющаяся функция кадрирования, которая вызывается верхним сенсором слева от экрана. Появляется рамка, размер которой можно ступенчато менять, а саму рамку перемещать и поворачивать таким образом, чтобы выделить наиболее интересную часть изображения. Конечно, в графических редакторах это можно сделать и быстрее, и точнее, но пока мы ведем речь именно об автономной печати.
Печать со сменного носителя на CD/DVD
Интересно, что без участия компьютера изображения можно печатать не только на бумажных листах, но и на CD/DVD-дисках, причем с созданием макета — фотографий может быть и несколько, а их расположение задается.
После выбора фото появляется возможность выбрать ту часть, которая попадет на диск: на экране поверх изображений появляются две концентрические окружности с размерами, соответствующими внешнему и внутреннему диаметрам printable-поверхности диска, которые можно перемещать.
Диаметры окружностей также можно скорректировать в соответствии с реальным диском.
Затем можно будет сделать пробную печать на листе бумаги. Если всё устраивает, идем дальше: в соответствии с появляющимися на экране инструкциями вставляем лоток с диском и ждем, пока закончится печать. По окончании будет запрос: надо ли напечатать еще один диск или можно выйти из этого режима.
У нас получилось вот что: слева — исходное изображение, справа — скан диска.

В целом неплохо, если не считать искажений цветопередачи, но к печати на дисках вряд ли можно подходить с мерками фотопечати.
Печать открыток
В меню есть и еще одна функция: печать фотооткрытки. Выбираем фотографию для будущей открытки и распечатываем шаблон, для которого задаются положение фотоизображения на листе бумаги выбранного формата, а также форма рамки.

На распечатанном шаблоне на месте будущей открытки ручкой пишем поздравительную или приветственную надпись, а потом выбираем способ оформления шрифта — заштриховываем кружок возле понравившегося образца.
Дальше кладем лист шаблона в сканер и переходим к этапу изготовления самой открытки: текст, написанный нами на шаблоне, сканируется, обрабатывается выбранным способом и накладывается на изображение, а потом всё вместе распечатывается в красивом виде и с рамкой заданной формы.
Но реально всё сложнее. Сначала мы воспользовались не ручкой, а карандашом, и на этапе сканирования получили сообщение: эффект не выбран или выбран неправильно. Переделали и штриховку, и надписи ручкой; после сканирования появилось сообщение о том, что происходит печать, и… экран вернулся в начальную фазу работы с открытками, а принтер даже не попытался подать бумагу на печать.
Мы пробовали выбирать разные фотографии, писать надписи крупнее, с тонкими и жирными буквами, результат был тем же. После часа мучений результат мы всё же получили, но овчинка явно не стоила выделки: красивую надпись от руки может сделать разве что профессиональный художник-шрифтовик, и никакие «спецэффекты» тут не помогут. То же самое в любой графической программе можно сделать и намного быстрее, и гораздо красивее, но главное: осталось непонятным, чем данное сочетание фотографии, настроек и надписи лучше прочих, неудачных.
Однако мы далеки от того, чтобы объявлять эту функцию излишеством. Многие производители встраивают некие операции, применимость которых явно не будет всеобщей — вспомним, например, распечатку картинок с героями мультфильмов, скачиваемых из имеющегося на сайте производителя набора у некоторых МФУ HP.
Другие функции автономной печати
Можно просто распечатывать все выбранные фотографии (в том числе откадрированные) на листах заданного размера, но есть и другой вариант, с созданием макета: например, мы хотим напечатать несколько фотографий небольшого размера на листе А4. Для этого сначала надо выбрать сами фотографии, затем задать их количество на листе (от 2 до 20) и выбрать место для каждой из них или поручить принтеру сделать это автоматически. Затем отправляем на печать и ждем; ждать порой приходится немало: для девяти изображений из файлов размером в несколько мегабайт каждый печать на одном листе шла более двадцати минут. Причем собственно печать длилась значительно меньше, просто принтер долго обдумывал свои действия.

Каким-то образом в меню печати попало и копирование фото, причем с возможностью восстановления выцветших фотографий. Никакого отношения к сменным носителям эта процедура не имеет: фотографии кладутся на стекло сканера и копируются самым обычным образом. Честно говоря, никакого эффекта при включении восстановления цвета мы не увидели: копия ожидаемо получилась хуже оригинала, и цвета заметно ярче не стали. Возможно, на других образцах воздействие было бы более заметным.
Копирование
Экран управления копированием дает возможность оперативного управления основными параметрами — количеством копий (до 99), режимом цветности (цветной или черно-белый), а также плотностью копий (в русском меню «Интенс»). Есть и информация о других установках, которые тоже можно менять, но уже с заходом в меню.

Естественно, задаются размер и тип бумаги, масштабирование, макет (с полями или без, а также два листа оригиналов на один лист копии), качество из трех градаций. Из менее тривиальных параметров есть тип документа (только текст и текст+графика, а для фото есть отдельный режим копирования), а также пункт с совсем уж непонятным названием «Расширение» — он определяет степень увеличения изображения для печати без полей.
Помимо настроек, в меню можно выбрать режим для копирования фото, причем с восстановлением, мы его описывали чуть выше.
Есть еще копирование CD/DVD — оно работает так же, как и при печати из файла, только вместо выбора изображения на сменном носителе есть этап сканирования диска-оригинала, укладываемого на стекло сканера по соответствующим меткам. Поместить центр копируемого диска точно на пересечении меток получится вряд ли, и у нас возникло сильное сомнение: не приведет ли малейшее отклонение оригинала к перекосу изображения на копии, да к тому же у многих дисков ближе к центральному отверстию есть разного рода отметки, наличие которых на копии вовсе не нужно. Поэтому мы не пожалели еще одного printable-диска и попробовали: фотоцентр отсканировал диск-оригинал, потом пару минут раздумывал и выдал команду вставить лоток с диском-копией.
Результат не особо порадовал, но и не сильно огорчил: изображение на копии получилось смещенным относительно центра, но всего на миллиметр. Конечно, порой и такое допустить нельзя, но тут уж вряд ли что-то можно поделать. А вот для имеющейся возможности копирования фотографии на диск подобное отклонение уже не будет сколь-нибудь критичным. Служебные метки, имевшиеся возле центрального отверстия диска-оригинала, на копию не попали.
Чего-то еще интересного режим копирования не предлагает.
Сканирование
А вот тут интересное появляется: в меню есть не только вполне ожидаемое сканирование на карту памяти, но еще и на компьютер, и даже на e-mail. Есть и не очень понятный пункт «Сканирование в PDF».

Начнем разбираться, но сначала пара замечаний: имеется дополнительное удобство — отображается свободный объем карты. И не надо забывать сказанное выше: если вставлены и флэшка, и карта, то работа всегда будет вестись с картой, независимо от очередности подключения носителей.
При сканировании на карту или флэшку всё довольно обычно: выбираем формат сохранения — JPEG или PDF, задаем область сканирования — А4, максимальная или автокадрирование, тип документа — текст или фото, качество — стандартное или наилучшее, и нажимаем сенсор Start. На носителе создается папка EPSCAN, в ней вложенная папка с трехзначным номером (у нас001, очевидно, папки с другими номерами будут создаваться позднее, чтобы в каждой из них не было слишком много файлов), в нее и записывается файл с заданным форматом и с именемEPSONxxx, где xxx — номер.
Сканирование на ПК от сканирования в PDF отличается только форматом сохранения: соответственно JPEG или PDF. В обоих случаях файл помещается в папку «Изображения» компьютера, и эта папка открывается автоматически. Имя при этом несколько другое: IMGxxx, где xxx — номер.
При сканировании на e-mail происходит то же самое — файл передается на компьютер, после чего производится попытка запустить почтовый клиент, чтобы создать заготовку письма и прикрепить к нему файл скана. Правда, на нашем тестовом компьютере почтовой программы не было, поэтому дело закончилось выдачей соответствующего извещения.
Отметим: каких-либо оперативных настроек для трех последних типов сканирования не предусмотрено.
Копия данных
В МФУ Epson L850 есть дополнительная функция, довольно неожиданная для такого рода устройств: резервное копирование данных с карты на USB-flash. Вообще-то в качестве приемника для копируемой информации упоминается еще и жесткий диск, но мы уже выяснили выше, что вряд ли многие владельцы фотоцентра смогут этим воспользоваться.
Для копирования данных аппарат придется отключить от компьютера, и на начальном этапе экран выдаст напоминание об этом.

Зачем — сказать сложно; возможно, потому, что если есть подключенный к МФУ компьютер, то скопировать файлы будет проще через него: даже если в компьютере нет картовода, оба подключенных к L850 накопителя (и флэшка, и SD/MS-карта) будут отображены в проводнике Windows как сменные носители.
Нельзя сказать, что и с использованием МФУ процесс очень уж сложный, всего пара нажатий. Правда, идет он не очень быстро: 100 мегабайт имевшейся на нашей SD-карте информации копировались на флэшку чуть более минуты. При этом на флэшке была создана папка с именем001, в которую и были скопированы данные с сохранением структуры папок. Имевшиеся на флэшке файлы затронуты не были, но, конечно, свободного места должно быть достаточно для копирования.
Настройки
Осталась нерассмотренной еще одна позиция исходной страницы меню — настройки (в инструкции он называется «Установки», так же озаглавлена и первая страница настроек).

Здесь есть всего четыре пункта, последний из которых — восстановление настроек по умолчанию. Вкратце рассмотрим остальные.
Техобслуживание: комплекс мер по восстановлению качества печати, доступных пользователю — проверка дюз, прочистка и калибровка головки. Суть понятна из названий, а необходимые действия комментируются сообщениями на ЖК-экране. Из драйвера возможны еще некоторые процедуры, их мы рассмотрим позднее. Есть еще «Сброс уровня чернил», который нужно проводить после дозаправки.
Настройка принтера: здесь девять пунктов, связанных с разными параметрами не только печати на разных носителях, но и работы МФУ (например, громкость звукового сигнала при нажатии сенсоров), а также выбор языка. Здесь же можно задать способ вывода на ЖК-экран изображений с вставленного носителя: одно изображение с дополнительной информацией или без нее, а также в виде пиктограмм.
Последний вариант подразумевает одновременный вывод девяти изображений, для навигации по которым используются сенсоры со стрелками. И вновь с реальными файлами не всё обстоит гладко. Во-первых, изображения получаются совсем мелкими — экран-то небольшой, да еще и делится на девять частей, и отличить похожие изображения получится не всегда, а какая-то дополнительная информация не отображается. Второе: для файлов большого размера вывода в виде иконок приходится ждать долго, и до этого момента соответствующая часть экрана остается черной, поэтому поначалу может показаться, что выведено меньше девяти изображений. Наконец, мы уже говорили, что не все файлы JPEG нормально воспринимаются аппаратом, и вместо них выводится квадратик с вопросительным знаком.
Есть две настройки, назначение которых в русском переводе сразу понять сложно. Точнее, глобальная сущность понятна: энергосбережение, но за что конкретно отвечает каждая из них — «Таймер выключения» и «Таймер отключения», сразу и не сообразишь. Комментарии в инструкции тоже не очень внятные, и разобраться можно двумя путями: первый — посмотреть значения, которые для отключения лежат в диапазоне от 3 до 15 минут, для выключения от 30 минут до 12 часов; становится понятно, что первый параметр задает время перехода в режим пониженного энергопотребления, второй — полного выключения питания. Другой путь — вернуть английский язык в меню: названия «Power Off Timer» и «Sleep Timer» гораздо более понятны.
Настройка PictBridge: здесь задаются установки для печати с фотоаппаратуры, поддерживающей такой режим подключения. Есть два подпункта — настройка печати и корректировки, в которые входят все перечисленные нами выше установки и регулировки. Непонятно лишь, почему именно для PictBridge есть отдельный пункт в меню настроек, а для печати или сканирования с использованием сменных носителей здесь ничего нет. Но подчеркнем: данный пункт касается именно и исключительно PictBridge, а для автономной печати со сменных носителей перечень настроек и корректировок хоть и тот же самый, но добираться до установок нужно иначе — так, как описано выше.
Переходим к работе с компьютером.
Комплектное ПО
Установка ПО с комплектного диска не представляет проблемы, напомним только, что соединять принтер с компьютером USB-кабелем нужно не в самом начале, а по запросу программы установки. В начале процесса установки воспроизводится пошаговая инструкция, подробно описывающая приведенную нами выше подготовку фотоцентра к работе, но, если владелец всё это уже проделал, инструкцию можно и пропустить.
В L800 при установке ПО приходилось вводить нанесенные на бутылочки идентификационные коды из 13 символов — этой процедурой изготовитель пытался защититься от использования неоригинальных чернил. Очень хорошо, что в L850 этого делать уже не надо.
В программное обеспечение для Windows, поставляемое на диске и доступное для скачивания на сайте производителя, входят драйверы и набор программ и утилит. По умолчанию устанавливаются драйверы печати и сканирования (WIA и TWAIN), руководство пользователя, утилиты Epson Scan и Epson Status Monitor. На последнем этапе проверяется наличие в интернете более свежих версий (в нашем случае ничего обнаружено не было) и предлагается установить другое ПО — Event Manager, Easy Photo Print и Print CD. По окончании установки появляется предложение зарегистрировать продукт.

Кроме принтера и сканера, появляются еще и два запоминающих устройства для сменных носителей, соответствующие порту USB и слоту для карт SD/MS фотоцентра, то есть его можно использовать и как подобие картовода.
Драйвер печати
Мы установили драйвер версии 2.20.00. Его интерфейс практически такой же, какой мы видели у Epson L1300, и существенно отличается от L800.

Мы не раз отмечали, что разработчики драйвера для какого-то нового аппарата наверняка основываются на уже имеющихся, и при этом порой забывают удалить некоторые детали, характерные для другого аппарата — так, и у L800, и у L850 драйверы позволяют выбрать бумагу формата A3, A3+ и даже A2.

Порой названия каких-то настроек или параметров бывают не слишком удачными: скажем, «Источник бумаги» предлагает выбор между задним подающим лотком — единственным устройством в L850, предназначенным для подачи бумаги, и лотком для CD/DVD, а эти носители бумагой явно не назовешь.
Доступный для выбора ряд типов бумаги позволяет выбирать только среди продукции Epson, не считая лишь обычной бумаги и конвертов.
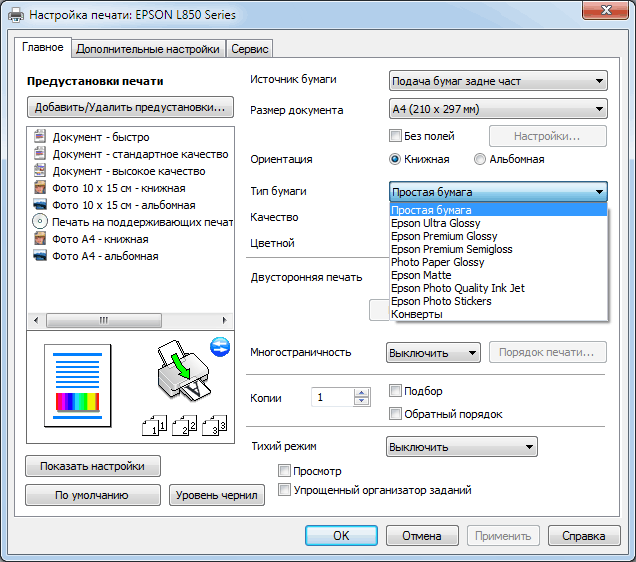
Если владелец не сможет сопоставить имеющуюся у него бумагу Epson с одним из перечисленных в драйвере типов, ему следует обратиться к разделу «Список типов бумаги» руководства пользователя, где есть таблица соответствий. Мы уже убеждались ранее, что для всего списка бумажной продукции Epson есть сопоставления в драйвере.
Другое дело, если пользователь захочет печатать на бумаге других производителей, пусть и предназначенной для струйной фотопечати; в таком случае наилучшие соответствия ему придется подбирать самому, а при наличии для нее цветового профиля в закладке «Дополнительные настройки» драйвера в поле «Цветокоррекция» нужно установить «Настройка» и нажать ставшую после этого активной кнопку «Расширенные», где выбрать «ICM».
Управление самими профилями, включая их добавление или удаление, осуществляется не в драйвере, а в закладке «Управление цветом» свойств принтера. Но это теоретически, а практически найти icm-файл для какого-то сорта фотобумаги зачастую невозможно даже на сайте ее производителя, особенно если учесть, что профиль должен быть не просто для данного типа бумаги, а для бумаги в сочетании с конкретными чернилами.
Мы уже приводили пример важности для цветопередачи правильного выбора профиля:

Не обольщайтесь, увидев параметр «Двусторонняя печать»: встроенного дуплекса у фотоцентра нет, и установки лишь позволяют выбрать переворот листов вручную с выдачей соответствующего предупреждения в процессе печати.
Параметр «Многостраничность» позволит напечатать две или четыре страницы на одном листе, а также перейти в режим буклета, то есть распечатывать изображение с размещением его частей на двух, четырех и даже на 16 листах для последующей склейки.
Выбирать любые параметры по своему усмотрению пользователь не сможет, потому что некоторые из них являются взаимосвязанными. Особенно это касается выбора бумаги; так, количество градаций качества максимально для простой бумаги:

Причем назначение пункта «Дополнительные настройки» не очень-то и понято — появляющийся ползунок позволяет выбирать между скоростью и качеством, что вполне логично, но градаций всего четыре, и три из них именованы так же — «Черновик», «Стандартный», «Высокий», а промежуточный между первыми двумя попросту не имеет названия. Выходит, смысл пункта лишь в появлении градации качества, промежуточной между черновой и стандартной.
А при выборе других типов бумаги, наклеек или конвертов число градаций может уменьшиться до трех, двух, а то и вовсе до одной.
Есть возможность включения тихого режима, но только для установки «Простая бумага» в сочетании с качеством «Черновик» или «Стандартный». И для простой бумаги нельзя задать печать без полей.
Еще одна закладка в настройках драйвера позволяет задавать ряд дополнительных параметров печати, включая масштабирование:
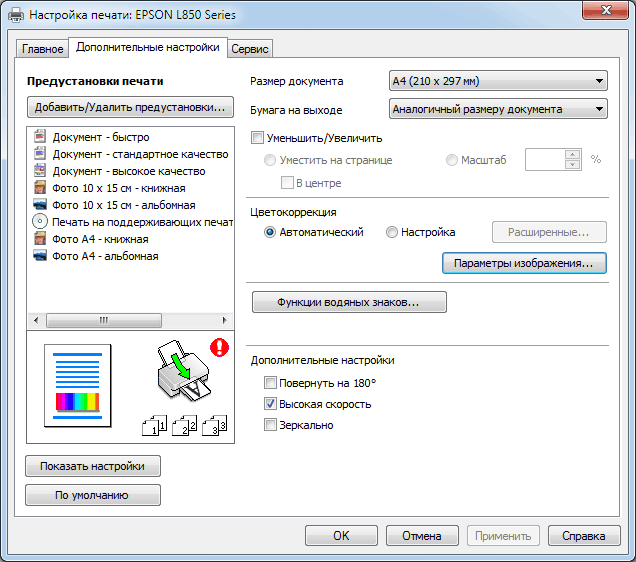
Здесь же есть возможность включения и выключения высокой скорости, то есть двунаправленной печати, когда головка печатает и при прямом, и при обратном проходе. Напомним, что в исправном принтере с откалиброванной печатающей головкой разницы в качестве между однонаправленной и двунаправленной печатью быть не должно, но по мере износа и загрязнения механизмов во время печати при обратном проходе могут появляться, например, искажения линий тонких рамок и другие дефекты. Если прочисткой и калибровками устранить подобное не удается, следует отключить высокую скорость, сделав печать однонаправленной.
Высокую скорость нельзя включить для конвертов.
Закладка «Сервис» драйвера позволит выполнять техобслуживание, включая проверку/прочистку дюз и калибровку, а также управлять статус-монитором и некоторыми другими параметрами.
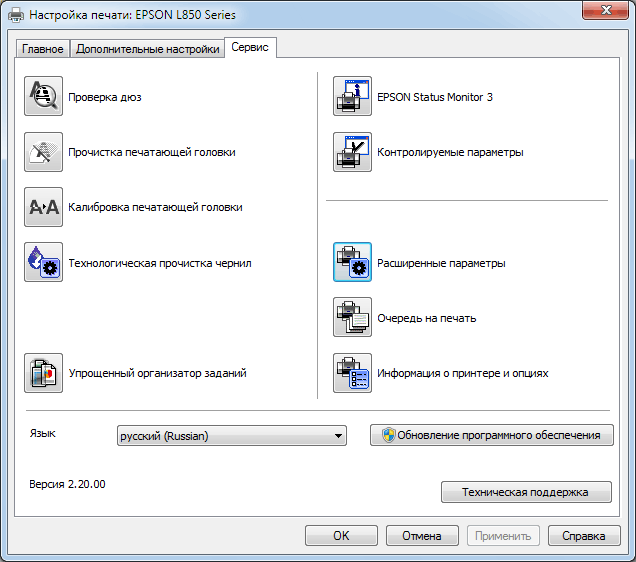
Здесь добавляется и еще одна процедура, отсутствующая в меню самого фотоцентра: технологическая прочистка чернил, которую можно запустить, если после длительного хранения наблюдаются полосы или потеря цветов на отпечатках, не устраняемые прочисткой дюз. Инструкция предостерегает: эта операция подразумевает замену чернил внутри подающих трубок, а потому расходуется немалое количество чернил, да к тому же активно заполняется абсорбер-«памперс». Но главное: эффект от прочистки проявится лишь через 12 часов после проведения процедуры, а проводить ее не следует ранее, чем через 12 часов после последнего использования фотоцентра.
Мы уже говорили, что в настройках, имеющихся в меню панели управления фотоцентра, при выборе русского языка имеются два пункта, разница между которыми совершенно непонятна: таймер выключения и таймер отключения. В третьей закладке драйвера параметры энергосбережения именованы более корректно:

Здесь же отображается и счетчик отпечатков, значение которого полностью совпадает с Total Pages при распечатке теста дюз.
Драйверы сканирования
Устанавливаются два драйвера: WIA и TWAIN. Интерфейс WIA стандартный и примитивный, с минимумом настроек, мы его не раз описывали, и в данном случае скажем лишь одно: максимальное разрешение, которое в нем можно установить, это 1200 dpi.
Интерфейс драйвера TWAIN, оформленного в виде утилиты Epson Scan, значительно разнообразнее. Но не сложнее — каждый пользователь может подобрать удобную для себя форму с достаточным количеством понятных и необходимых лично ему настроек. В самом простом автоматическом режиме можно задать разрешение до 1200 dpi и кое-какие функции обработки:

Упоминающаяся здесь среди типов документов пленка явно перекочевала из драйвера для какого-то другого сканера — здесь ее выбрать нельзя, но убирать пленку разработчики почему-то не стали, как и форматы более А4 в драйвере печати.
В отличие от прочих режимов, предварительного просмотра здесь не предусмотрено, а автоопределение вида документа не всегда работает корректно — так, при сканировании одного из тестовых листов, на котором черный текст сочетался с цветными элементами оформления (пример увидите ниже в скриншоте окна просмотра), драйвер отсек цветные части и отсканировал только текст. Поэтому применять автоматический режим можно не всегда.
Наверно, для большинства пользователей наиболее употребимым будет простой режим TWAIN-драйвера, где появляется возможность выбора одного из пяти типов документа (от текста до фотографии), есть больший выбор функций обработки, а выбор разрешения уходит далеко за оптические возможности сканера — до 4800 dpi.

Офисный режим явно предназначен в основном для работы с документами. Максимальное задаваемое разрешение 1200 dpi.

Наконец, профессиональный режим: настроек максимум, а диапазон значений для разрешения уходит еще дальше в область аппроксимации, аж до 9600 dpi.

Собственно, такое уже было в TWAIN-драйверах сканирующих устройств Epson, и люди, имеющие опыт работы с ними, вряд ли найдут что-то новое не только в принципиальном плане, но даже в оформлении.
Теперь коротко о программах и утилитах, предоставляемых Epson.
Epson Status Monitor
Уже знакомый нам монитор состояния после инсталляции включается в автозагрузку и в дальнейшем выводит различные сообщения и предупреждения: о ходе процесса печати и возникших проблемах, о малом количестве оставшихся чернил и т.д.
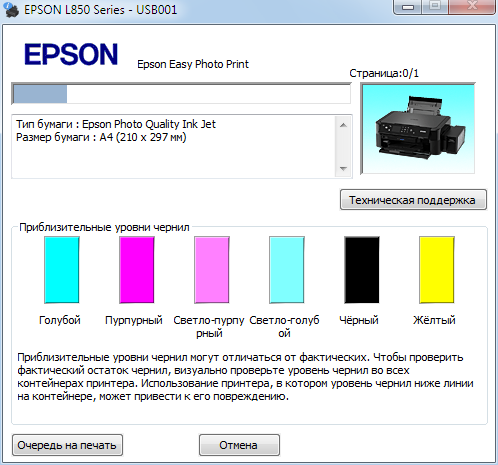
Для подключенного локально принтера такой монитор вряд ли можно считать необходимостью: уровень чернил можно оценить визуально, да и всякого рода проблемы тоже не заметить сложно.
Epson Easy Photo Print
Эта программа сочетает в себе функции «смотрелки» картинок, редактора изображений и организатора печати. Она позволяет кадрировать и масштабировать фотографии, корректировать – изменять яркость, контрастность, резкость и другие параметры, причем при печати нескольких снимков, сделанных в одной фотосессии, можно скорректировать один из них и применить параметры к остальным. Есть полезная функция создания макета для печати: можно разместить несколько фотографий на одном листе (например, 2 или 4 на А4), задав для каждой из них масштаб и расположение. Конечно, предоставляемые программой возможности весьма ограниченные, однако и их может быть вполне достаточно либо для тех, кто еще не освоил более сложные графические редакторы, либо для не располагающих средствами, достаточными для покупки профессиональных программ.
Epson Print CD
Для тех, кто собирается использовать фотоцентр L850 в том числе и для оформления компакт-дисков, это самая полезная программа из прилагаемого набора софта. Данная программа позволяет оформлять CD/DVD-диски с последующей печатью как на самих дисках (естественно, имеющих соответствующее покрытие), так и на имеющихся в продаже специальных наклейках. Можно также подготовить и распечатать вкладыши для прозрачных коробок, в которые потом будут помещены диски.
В оформлении можно сочетать текстовую информацию с фоновыми изображениями из набора шаблонов, имеющихся в программе, или из собственных фотографий и картинок. Есть и возможность создания собственных шаблонов.

Для оснащенного сканером МФУ программу неплохо было бы дополнить возможностью сканирования дисков, уже имеющих нанесенное изображение — тем более, что в самом фотоцентре такое предусмотрено. И действительно, в Print CD использование сканера предусмотрено, хотя нужное место сразу и не найдешь: в верхнем меню есть только выбор TWAIN-источника, а сам вызов интерфейса сканирования производится только из функций «Фон» или «Рисунок» левого меню.
Печать на CD/DVD-дисках
Процедура не слишком сложна, поэтому упомянем лишь наиболее важные моменты.
Для L800 перед печатью на дисках инструкция рекомендовала почистить ролик подачи, прогнав несколько чистых листов; для L850 подобного совета мы не нашли, но всё же очистку лучше сделать, тем более, что это не займет много времени. И уж точно ее нужно сделать, причем независимо от печати на дисках, если отпечатки становятся размазанными, на них появляются посторонние следы или возникают проблемы с подачей.
Вместе с бумагой Epson может поставляться специальный лист для очистки, который можно использовать трижды; если такого листа нет, можно взять обычную бумагу. Достаточно задать копирование, не размещая оригинала на стекле, и продолжать его до тех пор, пока проблемы не будут устранены (если, конечно, от них вообще можно избавиться таким образом).
Лоток с диском нужно вставлять только по команде, когда появится соответствующее сообщение. Не следует пытаться вставить лоток в выключенный принтер или оставлять его в принтере при выключении. В русскоязычной инструкции на эту тему есть два взаимоисключающих указания: сначала «Не вставляйте лоток во время работы принтера», чуть ниже «Вставляйте лоток во время работы принтера»; их надо понимать так: в момент установки лотка принтер должен быть включен, но не должен печатать.
Перед установкой лотка для дисков нужно освободить передний лоток и опустить вниз серый рычаг, который находится слева.
Лоток фактически тот же, что и в других моделях Epson, поддерживающих печать на CD/DVD, и отличается только наклейкой. Он предназначен для 80- и 120-миллиметровых дисков — естественно, имеющих покрытие для струйной печати.
После появления сообщения о необходимости загрузки лотка с диском вдвигаем лоток до совмещения треугольных меток и ждем окончания печати. Затем извлекаем лоток из принтера, диск из лотка и возвращаем серый рычаг в верхнее положение (если этого не сделать, то при печати или копировании на бумажных носителях будут появляться соответствующие напоминания).
Отпечатанной поверхности лучше не касаться, а готовый диск лучше выдержать в течение 24 часов в месте, где нет воздействия прямых солнечных лучей, но не убирая в конверт, чтобы не смазать изображение.
Тесты
Момент выхода на готовность после включения сложно идентифицировать однозначно: изображение на экране и возможность работать с меню появляется очень быстро, через 5-6 секунд. Правда, различного рода процессы в механизмах принтера, сопровождающиеся характерными звуками, продолжаются еще около 30 секунд, но в это время вполне можно выбирать режим (например, копирование). Правда, войти очень уж глубоко в меню для задания параметров может и не получиться — до полной готовности будет сообщение «Запуск… Подождите, пожалуйста».
Выключение происходит гораздо быстрее, но тоже не моментально: оно занимает чуть менее 4 секунд.
Скорость копирования
A4, простая бумага, время выполнения операции мин:сек
| Черновик | Стандартное | Наилучшее | |
| 1 копия | |||
| Ч/б | 0:07 | 0:23 | 1:08 |
| Цвет | 0:12 | 0:28 | 1:14 |
| 10 копий | |||
| Ч/б | - | 3:20 | - |
За счет того, что при изготовлении нескольких копий с одного оригинала сканирование происходит один раз, процесс проходит несколько быстрее, чем если делать то же количество копий по одной.
Установки типа документа «Текст» и «Текст и графика» в пределах погрешности измерений на скорость не влияют.
При копировании фотографий сначала производится сканирование, затем на экране появляется отсканированное изображение и возможность установки настроек, а для продолжения надо нажать соответствующие сенсоры. Поскольку процесс не непрерывный, замер времени не делался.
Максимальная скорость копирования текстового монохромного оригинала А4 в масштабе 1:1 (рассчитано из 25 страниц; бумага обычная, качество черновое); чтобы показать зависимость скорости от степени заполнения площади оригинала изображением при струйной печати, делается еще один замер – копирование чистого листа.
| Время выполнения | Скорость | |
| Образец с текстом | 1:52 мин | 13,4 стр/мин |
| Оценка скорости механизма (копии чистого листа) | 0:31 мин | 48 стр/мин |
Скорость сканирования
С компьютера, A4, время выполнения от старта до появления файла в папке или изображения в окне программы:
| Режим | Время выполнения, мин:сек | ||
| 300 dpi | 600 dpi | 1200 dpi | |
| Цвет 24 бита | 1:07 | 4:20 | 8:35 |
| Серый 8 бит | 0:08 | 2:23 | 4:39 |
На USB-flash в формате JPEG, от старта до появления сообщения «На карту памяти сохранен файл»; справочно приводится размер получившегося файла
| Качество | Тип документа «Текст» | Тип документа «Фото» | ||
| Время выполнения | Размер | Время выполнения | Размер | |
| Стандарт | 0:52 мин | 0,61 МБ | 1:02 мин | 1,79 МБ |
| Наилучшее | 1:01 мин | 1,53 МБ | 1:03 мин | 3,12 МБ |
Скорость печати
Тест скорости печати (файл PDF, печать 11 листов A4, отсчет времени с выхода первого листа):
| Режим | Качество | |||||
| Черновик | Стандартный | Высокий | ||||
| Время, мин:сек | Скорость, стр/мин | Время, мин:сек | Скорость, стр/мин | Время, мин:сек | Скорость, стр/мин | |
| Высокая скорость вкл, тихий режим выкл | 0:25 | 24 | 1:30 | 6,7 | 5:12 | 1,9 |
| Высокая скорость и тихий режим выкл | - | 2:44 | 3,7 | 9:20 | 1,1 | |
| Высокая скорость и тихий режим вкл | - | 1:43 | 5,8 | - | ||
Как видите, даже в максимально быстром (черновом) режиме скорость печати оказалась далека от заявленного значения в 37 стр/мин, и находится примерно на том же уровне, что и у L800. А вот печать с высоким качеством у L850 длилась почти вдвое дольше, чем у L800.
Тихий режим можно включить только для стандартного качества, а в режиме «Черновик» высокая скорость печати не отключается. Как и у L800, распечатки в черновом режиме получаются не черными и даже не серыми, а бледно-коричневыми, причем задание печати в оттенках серого и прочие имеющиеся настройки ситуацию не меняют.
Сколь-нибудь ощутимой разницы в качестве при печати текстов с включенной и выключенной высокой скоростью нет (чего и следовало ожидать от нового принтера), а время увеличивается существенно, поэтому отключать двунаправленную печать нецелесообразно до тех пор, пока качество печати остается на должном уровне.
Тихий режим несколько снижает шум (насколько — уточним далее), а скорость уменьшается незначительно.
Файл PDF, печать 20 листов текста с графическим оформлением и иллюстрациями, высокая скорость вкл, тихий режим выкл:
| Качество | Ч/б печать | Цветная печать | ||
| Время, мин:сек | Скорость, стр/мин | Время, мин:сек | Скорость, стр/мин | |
| Черновик | 1:34 | 12,8 | 1:37 | 12,4 |
| Стандартный | 6:08 | 3,3 | 6:25 | 3,1 |
| Высокий | 18:39 | 1,1 | 19:21 | 1,0 |
Черновая печать для таких документов и здесь показала себя как малоприменимая, особенно в монохромном режиме: мало того, что текст получается бледного грязно-коричневого цвета, так еще и градации серого отдают синевой. Изменение качества со стандартного на высокое для образца, содержащего текст с графическими иллюстрациями, не дает улучшения, достойного многократного падения скорости печати.
Сделав контрольный отпечаток и убедившись, что отключение высокой скорости и здесь не дает сколь-нибудь заметного улучшения качества печати, замер скорости в этом режиме мы не производили.
Печать 30-страничного файла DOC (поля по умолчанию, текст набран шрифтом Times New Roman 10 пунктов, заголовки 12 пунктов, из MS Word; высокая скорость вкл, тихий режим выкл):
| Качество | Время, мин:сек | Скорость, стр/мин |
| Черновик | 1:58 | 15,3 |
| Стандартный | 7:49 | 3,8 |
И вновь даже при черновой печати скорость вновь получилась оказалась гораздо ниже заявленной. Замер для печати с высоким качеством не проводился — для текстового образца сколь-нибудь заметного улучшения по сравнению со стандартным нет.
Чтобы понять, откуда же в официальных характеристиках взялись впечатляющие цифры 37–38 стр/мин, мы сделали тест скорости тракта подачи бумаги, задав печать пустого листа в количестве 21 экземпляра и начав отсчет времени с момента выхода первого листа, чтобы исключить время передачи данных (по два замера с усреднением).
| Качество | Время, сек | Скорость, стр/мин |
| Черновик | 18,4 | 65 |
| Стандартный, высокая скорость | 54,5 | 22 |
Что же, и этот тест однозначного ответа не дал, однако стало ясно, что механизм подачи бумаги вполне способен обеспечить скорости, превышающие полученные в наших тестах и соответствующие заявленным характеристикам.
Печать фотоизображения А4, с полями, высокая скорость вкл
| Бумага, качество | Время, мин:сек |
| Epson Ultra Glossy, стандартное | 1:59 |
| Epson Ultra Glossy, высокое | 4:27 |
| Epson Photo Quality Ink Jet, стандартное | 1:50 |
Для бумаги Epson Photo Quality Ink Jet доступно единственное качество — стандартное.
Потоковая фотопечать: А4, без полей, бумага Epson Photo Quality Ink Jet, качество стандартное
| Количество листов | Время, мин:сек |
| 20 | 39:38 |
| 1 | 2:04 |
С учетом того, что время засекалось с момента отправки задания, можно утверждать, что при таких объемах непрерывной печати время увеличивается пропорционально количеству отпечатков. В инструкции сказано, что после примерно 30 минут непрерывной печати скорость снижается — это связано с необходимостью избежать перегрева механизмов принтера, прежде всего печатающей головки. Хотя у нас печать продолжалась почти 40 минут, подобного замечено не было, но это не означает, что и в других подобных случаях скорость снижаться не будет.
Отметим: заметной на глаз разницы между первым и последним отпечатком в серии не наблюдалось.
Следующий тест сделан для того, чтобы показать, насколько может отличаться время печати для разных образцов (А4, бумага Epson Ultra Glossy, качество высокое, высокая скорость вкл):
| Образец 1, мин:сек | Образец 2, мин:сек | |
| без полей | 5:09 | 4:57 |
| с полями | 4:27 | 4:14 |
Для печати без полей есть дополнительная настройка «Метод расширения» на закладке «Макет»: по умолчанию она установлена в «Автоматическое расширение – Макс.»:

При этом изображение, имеющее размер 210×297 мм, т.е. как раз А4, может быть обрезано, что особенно заметно при наличии деталей на крае. Чтобы избежать этого, переместите имеющийся в этом поле движок влево (в середину или в положение «Мин.») либо выберите расширение с сохранением размера. При печати с полями эта настройка становится недоступной; драйвер не уменьшает изображение, вписывая его в размер бумаги с учетом полей, а просто не пропечатывает по краям примерно по 3 мм, оставляя их в качестве полей.
И, конечно, заявленные в характеристиках 12 секунд для печати цветной фотографии 10×15 возможно лишь в черновом качестве и без учета времени обработки задания на компьютере и передачи в принтер по USB-интерфейсу. Правда, вряд ли кто-то будет печатать такие фотографии: качество получается откровенно неприемлемым.
Тест тракта подачи
Мы уже упоминали выше, что в заявленных характеристиках не приводится значение максимальной плотности для используемой бумаги. Конечно, струйный фотопринтер как раз и предназначен в основном для работы с весьма плотными носителями, но все же хотелось бы иметь какие-то официально обозначенные ориентиры. В их отсутствие пришлось разбираться самим.
Самая толстая из имеющихся у нас бумага имеет плотность 280 г/м², мы загрузили положенные по спецификации 20 листов и без каких-либо неполадок прогнали их через принтер дважды. Фотобумага из тестового набора, доставшегося нам вместе с аппаратом, имела чуть меньшую плотность — 255 г/м², с ней проблем тоже не наблюдалось. У Epson есть и более плотная бумага Ultra Glossy Photo Paper 300 г/м², но такой у нас не было. Вообще-то лист при подаче изгибается на угол, близкий к 70 градусам, поэтому с еще более плотной бумагой возможны проблемы.
В настройках, доступных из меню фотоцентра, есть установка «толстая бумага» (в драйвере подобного нет), которую рекомендуется применять, если чернила размазываются или листы загрязняются. Есть и предупреждение, что при этом может снижаться скорость печати. Однако у нас и без нее всё было нормально.
Конверты: два раза по 15 штук — без проблем.
За время тестирования мы отпечатали около 500 листов, из них почти 200 в цвете. Каких-то проблем не было, а на распечатке теста дюз пропусков не обнаруживалось.
Измерение шума
Замеры производятся при расположении микрофона на уровне головы сидящего человека и на расстоянии одного метра от принтера.
Фоновый шум близок к нижнему пределу чувствительности измерителя: тихое офисное помещение, из техники работают только принтер и тестовый ноутбук, освещение (люминесцентные лампы) и кондиционер отключены.
Замеры делались для следующих режимов печати тиража текстовых документов:
- печать с качеством «Черновик» (т.е. с максимальной скоростью),
- печать с качеством «Стандартный»,
- печать с качеством «Стандартный», включен тихий режим,
- сканирование,
- пиковые значения при подаче бумаги.
Поскольку шум неравномерный, в таблице приведены максимальные значения для перечисленных режимов.
| В помещении | A | B | C | D | E | |
| Шум, дБА | 30,5–31 | 63–63,5 | 55–55,5 | 49,5–50 | 32,8–33 | 76 |
Процесс печати состоит из трех этапов:
- подача передней кромки листа в позицию печати,
- собственно печать, когда бумага продвигается небольшими, в несколько миллиметров, шажками, и происходят движения каретки печатающей головки,
- выброс отпечатка в приемный лоток.
Пиковые значения шума как раз и возникают на первом (особенно) и на третьем этапах, и струйная техника Epson в этом плане обычно отличается не в лучшую сторону: при печати образцов с небольшим заполнением, когда листы подаются с минимальным перерывом, стоит настоящий грохот, особенно в черновом режиме. Однако эти два этапа занимают лишь небольшую часть общего времени печати, особенно при работе с фото, поэтому снижение скорости при первоначальной подаче и выбросе листа процесс затянет незначительно, а шумность снизит заметно. Еще один путь для снижения шумности, теперь уже на самом длительном втором этапе — некоторое замедление движений каретки. Очевидно, именно на этом и основан тихий режим печати, реализованный в принтере, который дает не только снижение максимальных, но и пиковых значений шума.
Оценка качества отпечатков
Ниже мы даем оценку результатов с минимальным количеством иллюстраций, но можно познакомиться и с полными сканами полученных образцов.
Копирование
Копирование фотографий
Это очень многоступенчатая операция. В данный режим можно войти из настроек копирования. Сначала следует запрос, нужно ли восстановление цвета (мы уже отмечали, что особого эффекта от него мы не заметили), затем на экран выводится схема расположения двух фотографий небольшого формата, затем схема для одной фотографии — в любом случае почему-то надо выдержать зазор в 5 мм относительно краев стекла сканера, что требует аккуратности и сноровки. Далее проводится предварительное сканирование с выводом результата на экран, причем голубой рамкой отмечается область копирования, менять которую нельзя.
Отсюда можно перейти в настройки. Почему-то выбор возможен всего из 4 типов бумаги, среди которых одна матовая и три глянцевых; скорее всего, подразумеваются сорта фотобумаги Epson, а обычная бумага отсутствует вовсе — видимо, разработчики решили, что копировать на нее фотографии неразумно. Поэтому на обычной бумаге, пусть даже качественной, или на фотобумаге других производителей цвета на копии получаются очень бледными и искаженными, такие отпечатки вряд ли кого-то смогут устроить:

При использовании фотобумаги Epson с заданием соответствующего ее типа в настройках насыщенность получается заметно выше, однако цветопередача явно хромает, что заметно на приведенном ниже примере.

Слева оригинал, справа копия на бумаге Epson Premium Glossy
Кроме того, копируемая область получается заметно меньше, чем лист А4, особенно если оригинал напечатан без полей. Для копии тоже можно задать печать без полей, причем с тремя градациями расширения, однако это помогает лишь в малой степени: часть оригинала всё равно обрезается.
Задаваемых градаций качества нет, хотя на последнем перед копированием экране есть надпись «Качество: стандарт.».
Копирование документов
В параметрах есть немало взаимозависимых величин. Так, при печати с полями выбор типа документа «Текст» и «Текст и графика», а без полей — «Текст и графика» и «Фото». Но с полями можно выбирать из пяти типов бумаги, включая простую, а без полей — только четыре: простая бумага отсутствует. Если выбрать любую бумагу, кроме простой, то типы документов также надо будет выбирать из «Текст и графика» и «Фото».
Зато есть задаваемые в явном виде три градации качества. При копировании текстов разницы между стандартным и наилучшим нет, особенно если бумага не самая высокосортная. В целом качество копии текстового документа высокое, вполне сравнимое с оригиналом. Черновик, как и при печати, получается не черным и не серым, а грязно-коричневым, даже если задан черно-белый режим; заливка заметно менее плотная, чем при более высоких градациях качества, но читаемость сохраняется даже для 4–6 кегля.

Копирование тестовой полосы
Копия, сделанная на простой бумаге (пусть и хорошего сорта) даже с высоким качеством и в режиме «Текст и графика», выглядит заметно бледнее оригинала, хотя плотность заливок сохраняется. Теряется ряд мелких деталей, ухудшается читаемость шрифтов, особенно декоративных, а переходы на шкале нейтральных плотностей различаются лишь с 9–10 до92–93 процентов. Но в целом копию можно назвать вполне приемлемой, а улучшить ее можно с использованием фотобумаги Epson.
Печать
Печать текста
Хотя для фотоцентра печать текстов кажется «факультативным» занятием, отпечатки текстовых образцов мы приводим: работу с документами никто не исключает.
Текстовые документы с качеством «Стандартный» и «Высокий» на обычной бумаге нормально читаются от 4 кегля (шрифты малых кеглей с засечками читаются чуть хуже), заливка плотная, и отличие в основном в том, что при стандартном качестве черный цвет чуть менее насыщенный. Если используется не очень рыхлая бумага, края букв вполне ровные, разрывов тонких линий мало, какие-то дефекты видны в основном при увеличении, как на скане:

Печать в режиме «Черновик», как мы уже говорили, можно использовать разве что для «внутреннего употребления», в основном из-за грязно-коричневого цвета, которым печатаются черные буквы. Хотя читаемость вполне удовлетворительная.
Печать тестовой полосы
Конечно же, тут очень многое будет зависеть от бумаги. На Epson Premium Semigloss Photo Paper 251 г/м² качество получается отменным, а на обычной бумаге среднего сорта оно заметно хуже, и не только потому, что цвета получаются гораздо менее насыщенными, но и за счет ухудшения читаемости шрифтов, особенно вывороткой и по цветной плашке. К тому же на обычной бумаге нельзя печатать без полей.
Но вернемся к тестовой полосе на бумаге Epson. Градиентные растяжки гладкие, растровый рисунок даже при просмотре с помощью лупы практически отсутствует, цвета переданы вполне точно, с плотной заливкой. На шкале нейтральных плотностей различимы переходы от 1% до 98–99%. Цветовые переходы на многоцветной растяжке также без растра и в целом плавные, однако в некоторых местах можно заметить небольшие рывки.
Тонкие линии воспроизводятся очень хорошо, без разрывов и ступенек. На тонких изогнутых линиях нет перетеканий и ступенчатой структуры. Совмещение цветов очень хорошее как по вертикали, так и по горизонтали.
Максимальное количество различимых линий на дюйм около 90–100, к 110–120 lpi линии начинают сливаться.

При печати из Acrobat читаемость шрифтовых образцов начинается с 4 кегля, но при печати вывороткой этот размер шрифта лучше назвать читаемым с долей условности, а когда речь идет про декоративный шрифт, напечатанный вывороткой, то даже 7 кегль читается с трудом. Цветной текст на цветной плашке читается нормально.
Печать фотографий
Дать объективное и не вызывающее споров описание отпечатанных на L850 фотографий довольно сложно, поэтому для начала мы приведем несколько образцов (более полный набор можно посмотреть в галерее сканов), но напомним: отсканированный и сохраненный со сжатием отпечаток не в полной мере передает образец.
Естественно, печать проводилась на бумаге Epson для струйной фотопечати, с заданием в драйвере соответствующего ее типа и с установкой качества «Высокий».
Получившимся отпечаткам можно дать высокую оценку: детализация, передача памятных цветов, телесных оттенков, деталей в светах и в тенях находятся на достойном уровне, а о нюансах можно спорить долго.
Выводы
Фотоцентр Epson L850 производит хорошее впечатление, хотя и не лишен отдельных недостатков, не слишком значительных. Однако многих потенциальных покупателей вполне способны смутить не они, а цена: 37 200 рублей (здесь и далее по данным с сайта epson.ru на момент написания обзора). Новый фотопринтер L810, отличающийся от L850 отсутствием сканера и соответственно функций сканирования и копирования, дешевле фотоцентра всего на неполные пять тысяч рублей — его цена 32 400 руб.
Собственно, что же предлагается по сравнению с L800, цена которого составляет 19 300 рублей? Если сравнивать принтер с принтером, то параметры у них практически идентичны, и даже чернила используются одни и те же, поэтому о сколь-нибудь заметном улучшении качества печати говорить не приходится. Остается ЖК-экран, расширенная панель управления и возможность работы со сменными носителями — вряд ли это сто́ит лишних 13 тысяч рублей.
У фотоцентра прямого аналога в серии «Фабрика печати» до сих пор не было, приходится сравнивать L850 с четырехцветным МФУ Epson L355, которое при сравнимой производительности почти ровно в два раза дешевле. Да, более качественная шестицветная фотопечать — это сильный довод, поэтому для тех, кто в основном занимается именно такой печатью, выбор может показаться однозначным, но на разницу в цене с добавкой незначительной суммы пока еще можно купить фотопринтер L800.
Epson L355 не работает со сменными носителями, зато имеет сетевой интерфейс Wi-Fi, и еще вопрос, какая из этих функций является более востребованной, особенно с учетом выявленных для L850 ограничений по форматам файлов на таких носителях. А про примитивную панель управления L355 и отсутствие ЖК-экрана можно сказать то же, что и выше: вещи это приятные и полезные, но только если не надо переплачивать за них такие деньги. К тому же гарантия на L355, выраженная в максимальной наработке, на порядок больше — тридцать тысяч отпечатков вместо трех у L810/850.
Вполне можно было бы заподозрить, что относительно недорогая модель Epson L800 вскоре исчезнет из продажи, перекочевав в разряд архивных, и тогда выбор для тех, кому нужен аппарат, имеющий шестицветную фотопечать с «фирменной» СНПЧ, сведется к двум новым моделям L810 и L850, а также к еще более дорогому принтеру L1800 формата А3+. Но в представительстве Epson нас заверили: минимум до конца текущего года принтер L800 по-прежнему будет доступен, что в нынешние непростые времена весьма отрадно.
Источник: ixbt.com